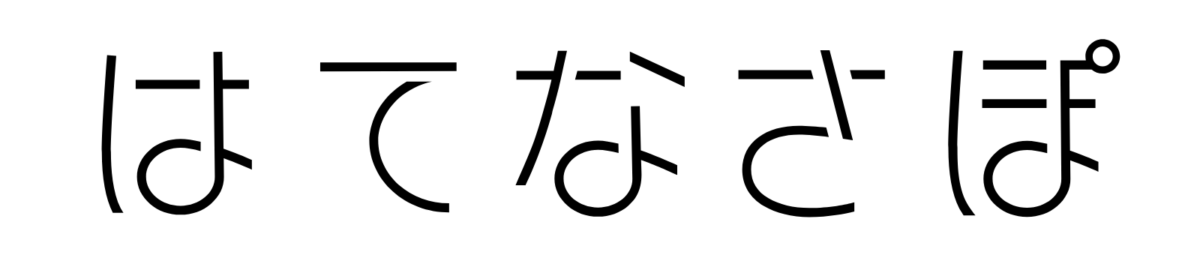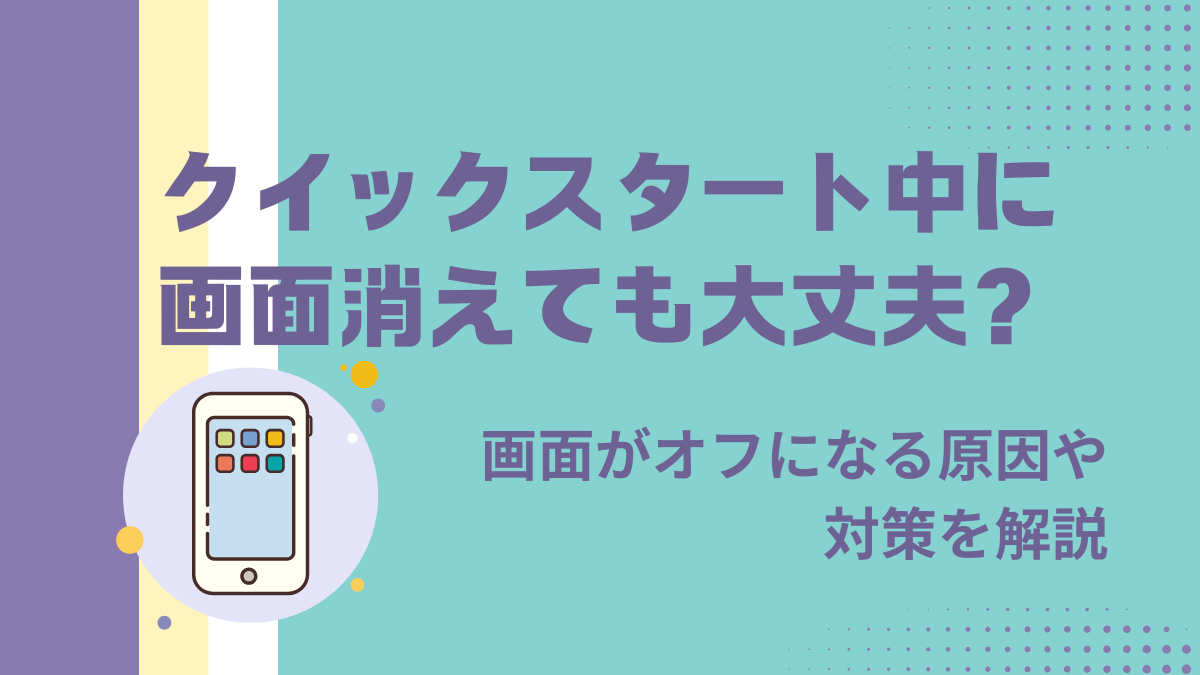iPhoneでクイックスタートを使ってデータ移行をしている最中に、画面が消えたけど大丈夫?と不安になった経験、ありませんか?
特に初めてのデータ移行だと、画面オフでどこまで作業が進んでいるのか見えなくなると心配になりますよね。
とはいえ、画面が消える原因によってはトラブルが起きる可能性もゼロではありません。
この記事では、クイックスタート中に画面が消える理由や、対策を具体的に解説していきます。

「次に何をすればいいのか」が分かれば、慌てることなく落ち着いて対応できるはず。
データ移行を無事に終わらせるためのポイントを確認していきましょう!
クイックスタートで画面消える時もデータ移行は続行される?



クイックスタート中に画面オフになると、データ移行に失敗してないか心配!
特に初めてのクイックスタートでのデータ移行の場合、画面が消えると「移行が途中で止まった?」と焦りますよね。
ここからは、クイックスタートがどのように動作しているのか、その仕組みと注意点について詳しく解説していきます。
どんな仕組みで動いているのかを理解すれば、不安がぐっと和らぎますよ!
クイックスタートの仕組み
クイックスタート中に画面オフになってもデータ移行が続いている仕組みを解説していきます!
クイックスタートはデバイス同士が直接通信を行い、データ移行を進めています。
この通信はWi-FiやBluetoothを使っているので、画面オフになっても通信が続いている限りデータの転送も続いているんですよ。
スマホやタブレットは、一定時間操作がないと自動で画面を暗くしてバッテリー消耗を抑えます。
でも、この省エネモードは画面表示だけをオフにしているので、バックグラウンドで進行中の作業には影響しないことがほとんどです。
これを知るだけで、ちょっと安心できるのではないでしょうか?
移行が中断する可能性があるケース
とはいえ、すべての場合で安心できるわけではありません。
これを知っておくことで、さらに安心して作業を進められますよ。
たとえば、次のような場合には注意が必要です。
- Wi-Fi接続が不安定な場合
-
移行作業中にWi-Fiが切れると、進行中の作業が止まる可能性があります。
- バッテリーが切れた場合
-
移行元または移行先のどちらかのデバイスの電源が切れると、移行がその場で中断してしまいます。
- デバイスが再起動された場合
-
エラーや誤操作でデバイスが再起動されると、データ移行がリセットされる可能性があります。
ただ、この状況は事前に対策ができますよ!
後ほど詳しく対策方法をお伝えするので、ぜひ参考にしてくださいね。
クイックスタートは途中でやめるとどうなる?やり直す方法も解説>>
iPhoneのクイックスタートの転送中画面はどうなっている?
この表示が見える間は、データ移行が問題なく進んでいる証拠です。



画面が消える場合も、心配になったら軽く画面をタップするだけで進捗を確認することができますよ。
転送中の画面は、例えば以下のように表示されることがあります。
- 転送中のデータ量(例:5GB中3GB完了)
- 残り時間の目安(例:あと約10分)
もし画面がオフになってしまった場合は、画面タップも試してみてくださいね。
クイックスタート中に画面消える原因とは?
クイックスタート中に画面が消えると、移行作業が途中で止まってしまったかも…と気が気じゃなくなりますよね。
でも、画面が消えるのにはいくつかの理由があり、ほとんどの場合防ぐことができますよ!
ここでは、よくある原因を3つに分けて詳しく見ていきましょう。
省電力設定による画面消灯
これ、普段の使い方では便利な機能ですが、データ移行中にはちょっと厄介になることも。
たとえば、クイックスタート中に画面が暗くなった場合、「作業が止まったのでは?」と感じてしまうことがあります。
でも、実際には画面が暗くなってもバックグラウンドでデータ移行は続いています。
これは画面の表示とデバイス間の通信が独立しているためです。
ただし、省電力設定が原因で接続が切れる場合もあるため、移行中は一時的に省電力モードをオフにすることをおすすめします。
バッテリー残量不足
これが移行中に起こると、データが完全に転送される前に作業が中断してしまう恐れがあります。
充電が十分でない場合は、作業中に充電器をつないでおくのも良い方法です。
「バッテリーが切れそうで焦る!」なんてことがなくなるだけで、気持ちに余裕が生まれますよね。
システムやアプリの一時的な不具合
時々
- デバイスが最新バージョンのOSにアップデートされていない
- アプリが古いバージョンのまま
だったりすることで、クイックスタート機能がうまく動作しないことがあります。
例えば、iPhoneのクイックスタートでは、最新のiOSがインストールされていることが勧められています。
アップデートが行われていないと、画面が消えるどころかそもそも機能自体が正常に動作しないケースもあるので、事前に確認しておきましょう。
画面が消える原因を知るだけでも、「この状況、自分のデバイスのせいかも」と気づけることがありますよね。
次は、このような状況を防ぐための具体的な方法についてお話しします!
クイックスタート中に画面が消えるのを防ぐ方法
「画面が消えても大丈夫」という話を聞いて少し安心できたかもしれませんが、「そもそも消えないようにするには?」という疑問も出てきますよね。
実際、移行中に画面が消えないように工夫すれば、余計な心配やトラブルを回避できます。
ここでは、誰でもすぐにできる簡単な方法を3つご紹介します。
これでiPhoneのクイックスタートを安心して進められますよ!
自動ロックの設定をオフにする
デフォルトでは数分間操作がないと画面がロックされるようになっていることがほとんどですが、これを一時的に無効にすれば、画面が暗くなる心配を減らせます。
設定方法(iPhoneの場合)
- 「設定」アプリを開きます。
- 「画面表示と明るさ」を選択します。
- 「自動ロック」をタップし、「なし」を選択。
この設定を行えば、移行作業中は画面が消えず、進行状況を常に確認できます。



移行が終わったら再び適切な設定に戻すのを忘れないでくださいね。
作業中は充電器を接続しておく
クイックスタートはバッテリーを比較的多く消費します。
そのため、充電をしながら進めることで「バッテリー切れ」になるのを防げますよ。
ポイント
- 必ず安定した電源に接続する。
- モバイルバッテリーを利用する場合は、容量が十分なものを選ぶ。



「充電しながら移行」というシンプルな対策ですが、これだけで作業がスムーズに進む確率がぐっと上がりますよ。
安定した接続環境を確保する
クイックスタートではデータ移行のほとんどがWi-Fiを通じて行われるため、接続が途中で切れると進行がストップすることも。
作業前に接続状況を確認することが大切です。
Wi-Fi接続を安定させる方法
- ルーターの近くで作業を行う。
- 他のデバイスがネットワークを使いすぎないようにする。
- 必要に応じて再起動して接続をリフレッシュ。
もしWi-Fi環境が不安定なら、デバイス間の直接接続(ケーブル利用)も一つの選択肢です。
この3つの方法を意識するだけで、クイックスタート中の「画面が消える不安」はほぼ解消されるはずです。
何よりも、「ちゃんと準備しておけば安心して進められる!」という気持ちが大事ですよね。
万が一移行が中断してしまった場合の対処法
クイックスタートを使ってデータ移行を進めている最中に、「あれ、中断しちゃったかも?」と焦ることもありますよね。接
続が切れたり、画面が消えたタイミングで作業が止まったように見えると、「また最初からやり直し?」と不安になりがちです。
でも、大丈夫!移行が中断してしまった場合でも、焦らず適切に対応すれば問題なく再開できることが多いんです。
ここでは、移行が中断した際に試すべき方法を2つご紹介します。
これを知っていれば、突然のトラブルにも落ち着いて対応できますよ!
再接続で移行を再開する
例えば、Wi-Fi接続が一時的に切れても、再度接続すればデータ移行が進むケースが多いです。
再接続の手順
- 両方のデバイスを確認し、Wi-FiやBluetoothが有効になっていることを確認します。
- 移行元と移行先のデバイスを再起動します(これで一時的な不具合を解消できる場合があります)。
- クイックスタートを再起動し、前回の進行状況が保持されているか確認します。
再接続してもうまくいかない場合は、画面に表示されるメッセージやエラーコードを確認しましょう。
他の移行方法を試す
iCloudやGoogleアカウントを活用すれば、データ移行が可能なうえ、Wi-Fi環境さえ整っていれば直接接続する必要もありません。
クイックスタート以外でのデータ移行例
- iCloudバックアップからの復元
-
iPhoneであれば、iCloudに保存されたバックアップデータを使って簡単に復元ができます。
デバイスを初期化する必要がある場合もありますが、ガイドに従えば簡単にできますよ。
- Googleアカウントを活用
-
Androidデバイスの場合は、Googleアカウントを使用して連絡先や写真、カレンダーなどを同期できます。
すでにアカウントをお持ちなら、設定もスムーズに行えますよ。
こうした代替手段は、特にクイックスタートが動作しない場合や、移行対象のデータが少ない場合に便利です。
移行が中断してしまうと、つい慌てがちですが、焦らずに対処すれば大丈夫。
最悪の場合でも他の方法を試せば、データを取り戻す手段はたくさんあります。
まずは冷静に状況を確認し、最適な手段を選んでみてくださいね。
クイックスタート中に画面消えるに関連するよくある質問
クイックスタートを初めて使うとき、操作がスムーズにいかないことや不安に感じることが多いですよね。
「画面が消えたらどうなるの?」「どれくらい時間がかかるの?」など、疑問や心配は尽きないはず。
「クイックスタート中に画面消える」に関連するよくある質問にお答えしていきますね!
画面が消えた場合、データは消えてしまいますか?
通常は画面が消える場合もデータは失われません。
クイックスタートはバックグラウンドで動作する仕組みなので、画面が消えたとしても移行は続行されます。
ただし、デバイスが再起動されたり、バッテリーが切れたりすると、進行状況がリセットされる可能性があります。
心配な場合は、作業中に画面をこまめに確認したり、自動ロックを一時的にオフに設定するのがオススメです。
クイックスタートはどれくらい時間がかかる?
データ量やネットワーク速度によりますが、平均して20〜30分程度です。
具体的には、以下の要因が時間に影響します。
- データ量:写真や動画が多いほど時間がかかります。例えば、数GB単位のデータ移行では30分以上かかることも。
- ネットワーク速度:Wi-Fiが安定していない場合、進行が遅くなることがあります。
時間が長く感じるかもしれませんが、移行中に画面を確認しながら進捗を把握すれば安心できますよ。
クイックスタートではどのデータが移行対象になりますか?
クイックスタートで移行できるデータは以下の通りです。
- 写真とビデオ
- 連絡先とメッセージ
- アプリ(互換性がある場合)
- 設定情報(Wi-Fiのパスワードやディスプレイ設定など)
- Apple ID関連のデータ(iPhoneの場合)
ただし、一部のアプリデータや外部ストレージに保存されたファイルは対象外となることがあります。
必要に応じて手動で移行する準備もしておきましょう。
【まとめ】クイックスタートで画面消えるのは大丈夫!
クイックスタート中に画面が消えると不安になりますが、仕組みを理解し適切に対処すれば大丈夫です。
自動ロックの設定変更や充電の確保など、準備を整えておくことでトラブルの多くは防げます。
また、移行が中断しても、再接続や別の移行手段を試すことで問題を解決できる場合がほとんどです。
何よりも大切なのは、冷静に状況を確認して対処すること。
「落ち着いてやれば大丈夫」という自信を持って、新しいデバイスでのスタートを楽しんでくださいね!