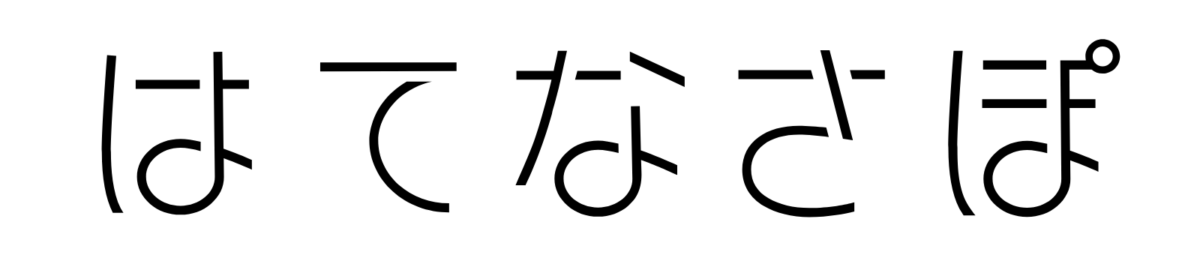この記事では
- ボイスメモ開始時の音が気になる。
- 周囲に気づかれずに録音したい。
そんな方に向けて、iPhoneのボイスメモの開始音が鳴ってしまうのを解決する方法や、気づかれずにボイスメモを使うコツを詳しく解説します。

音鳴るの気になってました。
iPhoneのボイスメモで音が鳴るのを解決し、iPhoneをより便利に利用しましょう。
ぜひ参考にしてくださいね!
iPhoneのボイスメモで開始音の音鳴るのを消す方法


iPhoneのボイスメモを使用する際、開始音は周囲に録音していることを知らせてしまう可能性があります。
- 設定からボイスメモのオプションを選択し、開始音をオフにする。
- マナーモードにする。
- 音量を最小にする。
これらの方法で、ボイスメモの開始音を消せます。



私は音鳴るの嫌だから、マナーモードにしていますよ。
これでiPhoneのボイスメモの開始音が鳴る問題も解決できそうですね!
ぜひ試してみてくださいね♪
iPhoneのボイスメモは相手にバレる?気づかれずに録音するコツ


iPhoneのボイスメモをバレることなく録音するポイントをご紹介しますね。



音鳴るから気づかれないか心配だった。
順番に見ていきましょう。
ロック画面に注意
ロック画面に表示されるため、相手に気づかれる可能性があります。
録音する際はマナーモードにして画面を隠しておくと良いでしょう。
機内モードを使う
おすすめの理由
- ボイスメモの開始音が鳴る心配がない。
- 着信などの通知音が入らない。
- ボイスメモが途切れる心配がない。



簡単な操作で機内モードにできますよ。
- iPhoneのホーム画面から「設定」アプリを開く。
- 「機内モード」を選択し、スイッチをオンにする。
または、コントロールセンターから直接機内モードを有効にもできますよ。
機内モードを有効にすると録音中電話などの通知音も防ぎます。
特に重要な会話やインタビューなどを録音する際には、機内モードはおすすめです。
離れたところで録音してから向かう
離れた場所で録音を開始してから録音する場所に向かうと、バレることなく録音を始められます。
iPhoneのボイスメモをロック画面からとっさに録音する方法
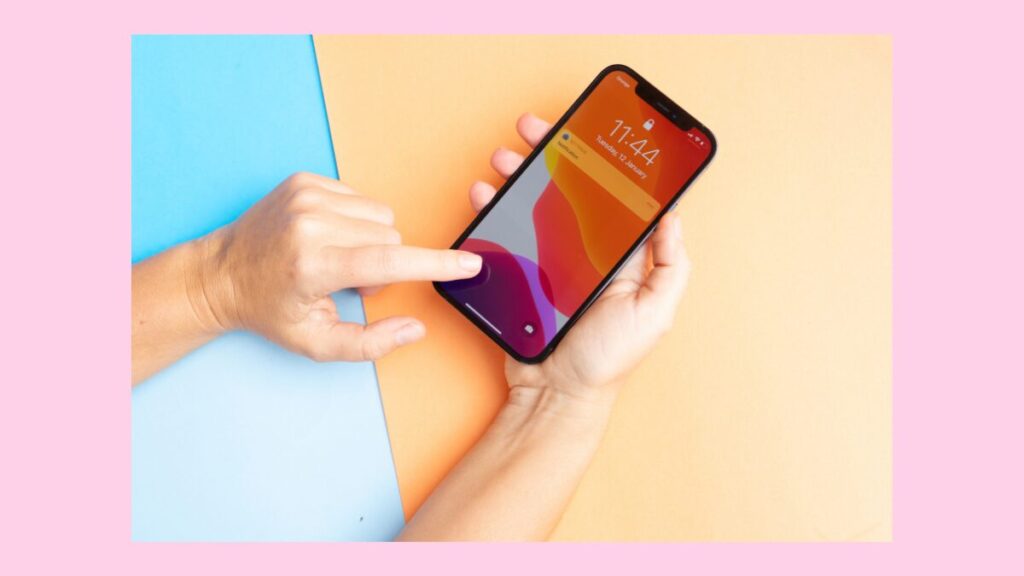
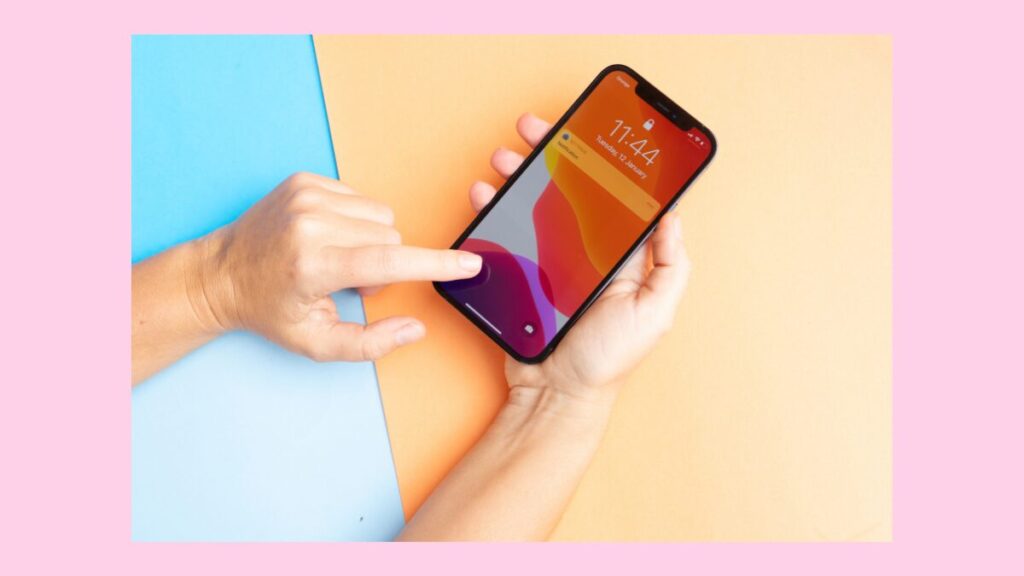
ロック画面の右下にあるボイスメモのアイコンをタップすることで、すぐに録音を開始できますよ。
ちなみに、コントロールセンターにボイスメモがない場合は左上の「+」から簡単に追加できますよ!
- iPhoneのロック画面を右上から下にスワイプしてコントロールセンターを開く。
- コントロールセンター内の「ボイスメモ」アイコンをタップします。
- ボイスメモが起動するので、録音ボタンをタップして録音を開始します。


ポイント
- 素早く録音を開始できる。
- ロック画面から直接アクセスでき操作が簡単。
注意点
- ボイスメモの開始音を消したい場合は事前に設定しておく。
- 録音する際は、相手のプライバシーに十分配慮しましょう。



開始音の音鳴るの防ぎつつスマートに録音開始♪
iPhoneのボイスメモで録音する時のポイント
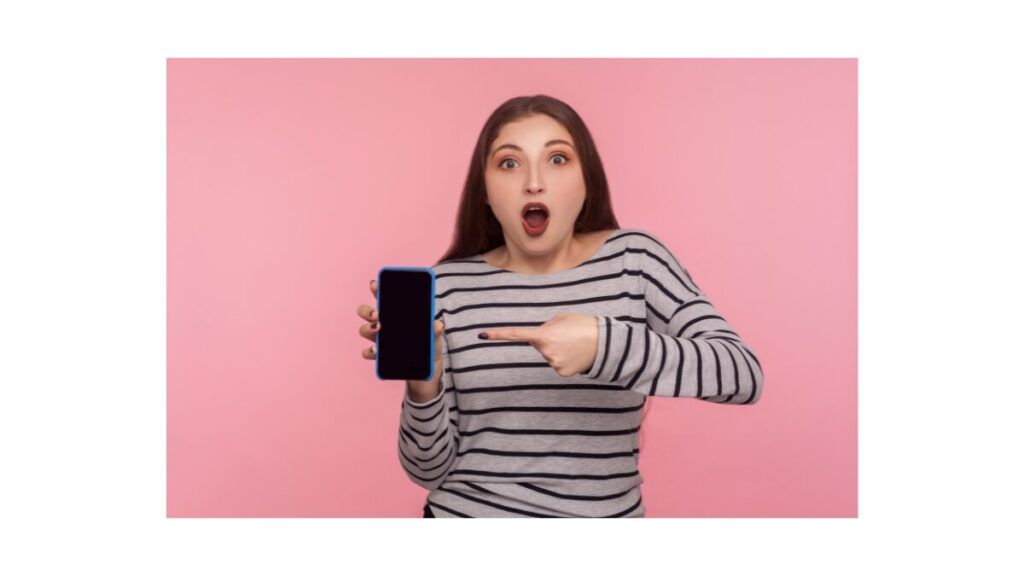
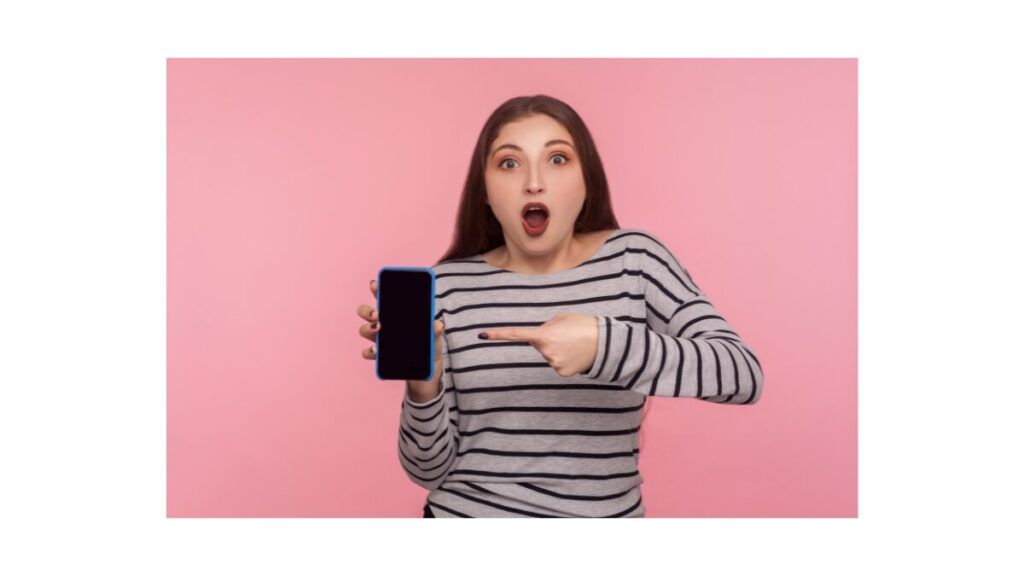
ボイスメモでの録音をより効果的に行うためのポイントをまとめました。
ぜひ参考にしてくださいね♪
1時間以上録音する場合
事前に十分な空き容量があるか確認し、必要に応じて不要なデータを削除しておきましょう。
ポケットの中ではマイクの位置に注意


マイク部分が露出するように配置することで、音声をクリアに録音できますよ。
iPhoneのボイスメモで開始音の音鳴るのを消す方法まとめ
また、iPhoneのボイスメモで録音する際に、機内モードを利用するなどの工夫で開始時に音が鳴るのを消すことも!



工夫次第でボイスメモの音鳴るのが防げるね♪