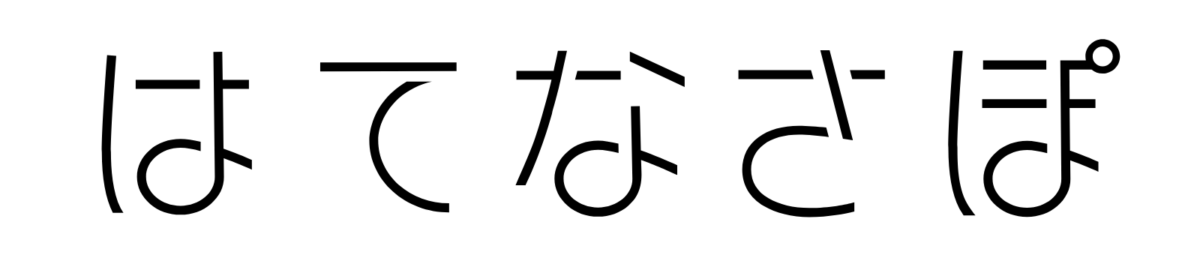iPhoneを使っていると「どのアプリを一番使っているんだろう?」とふと気になることありませんか?

お子さんが持っていたりするとスマホの使い方も気になりますよね。
自分自身のスマホ時間を見直したいと考えている方も多いのではないでしょうか。
この記事では、iPhoneの操作履歴を確認する方法について設定手順とともにご紹介します。
また、iPhoneの操作履歴を削除する方法もあわせてご紹介。
iPhoneに標準搭載されている機能なので、スマホの使用習慣を整えたい方はぜひチェックしてみてください♪
iPhoneの操作履歴を確認する方法
【あなたのスマホ依存度は!?】iOS12の新機能「スクリーンタイム」 iPhoneの起動時間やアプリごとの使用時間だけでなく、デバイスを持ち上げた回数や、通知を受け取った回数まで確認できちゃいます👌確認は[設定]>[スクリーンタイム]から…ちなみに私は今日もまだ通知0回😭 pic.twitter.com/W5pjsOLCNi
— auサポート (@au_support) October 12, 2018
iPhoneの操作履歴を確認したいときに役立つのが、Appleが提供している「スクリーンタイム」という機能です。



聞いたことはあっても、実際に使っていないという方も意外と多いかもしれませんね。
ここでは、スクリーンタイムで操作履歴を確認する具体的な方法をご紹介していきます。
スクリーンタイムで確認する
iPhoneの操作履歴を確認するには、「スクリーンタイム」の活用が非常に便利です。
スクリーンタイムで確認できること
- アプリ別の使用時間(1日単位/1週間単位)
- アプリのカテゴリごとの合計利用時間
- iPhoneを持ち上げた回数と最初に開いたアプリ
- 通知の受信回数と通知元のアプリ名



1日に何回スマホを手に取ったかがわかるのって面白いですよね。
スマホを無意識に触っている時間が数字で見えると、「こんなに使ってたの?」と驚くことも。
スクリーンタイムの確認方法
- 「設定」を開く
- 「スクリーンタイム」をタップ
- 「すべてのアプリとWebサイトのアクティビティ」をタップ
つい最近スクリーンタイムの見方を知ったんだけど、今日1日の半分以上iPhone見てるのやば…
— RenTo🪡 (@RenTo_2525) June 17, 2021
まあテレビもSwitchもないからね、下手に身体動かしたら熱上がりそうだし仕方あるまい…!🤔 pic.twitter.com/qtrKCg4g84
カテゴリ別に色分けされているのも見やすいポイントです!
こんな方にスクリーンタイムがぴったり
- SNSや動画の視聴時間を見直したい方。
- お子さんのiPhone利用状況を把握しておきたい保護者の方。
- アプリごとの使用を制限してメリハリをつけたい方。
「なんとなく聞いたことはあるけど、まだ使っていない」という方も、これを機に活用してみてはいかがでしょうか?



生活リズムの見直しに役立つはずです。
スクリーンタイムの設定方法
スクリーンタイムを設定する手順
- 「設定」アプリを開く
- 「スクリーンタイム」をタップ
- 「アプリとWebサイトのアクティビティ」をタップ
- 「アプリとWebサイトのアクティビティをオンにする」をタップ
スクリーンタイムを利用するには、まず機能をオンにする必要があります。
設定手順はとても簡単なのでスマホ操作に不慣れな方でも大丈夫!
毎日・毎週の利用状況レポートが表示されるため、自己管理におすすめです。
スクリーンタイムの便利な点は、大人の端末だけでなく子ども用のiPhoneにも設定できること。
お子さんのiPhoneでスクリーンタイムを設定する場合は
- 上記1~4の手順の後に「これは子供用のiPhoneです」を選択。
- 利用時間や休止時間など、使用ルールを細かく設定。
- 保護者が操作できるよう、パスコードを登録。



確認したいときにいつでも見られるのはいいですよね。
iPhoneの[スクリーンタイム]機能は親御さんがお子様のスマホ料金を払っている時は是非しておきたい設定です😊
未成年者のお子様を守る意味でもおすすめです❗️
スマホ使用時間やアプリインストール、課金制限などができ設定を変更する場合はスクリーンタイムのパスコードが必要になります。 pic.twitter.com/ID6QTgoAA0— 買取と修理のスマホBuyerJapan新潟古町店 (@sbj_furumachi) December 18, 2023
保護者としても安心してスマホを持たせることができますね。
iPhoneのスクリーンタイムの機能
● 効率オタクの時間効率アップ術 ①
— スイ | AI×副業・効率オタク (@threesisters99) April 20, 2025
“集中できない”を仕組みで解決する方法
⸻
⠀
「作業中なのにXとかLINE気になって、
集中できない…」
「気付いたらスマホ触って時間溶けてた
⠀
そんな人、まあまあ居るよね?
⠀
でも最近iPhoneの
【スクリーンタイム】使ってみたら、
効率性upしたから共有⏱… pic.twitter.com/SVKlBzKONv
iPhoneのスクリーンタイムは操作履歴の確認だけではなく、他にも便利な機能が豊富なんです。
スクリーンタイムの主な機能
- アプリの使用時間の表示
- アプリの使用時間の制限
1つずつ詳しく解説します。
使用時間を確認する
スクリーンタイムでは、
- 各アプリごとの使用時間
- SNSやエンタメなどカテゴリ別の合計時間
- 頻繁に使用しているアプリのランキング
などを確認できます。
これらの情報をもとに、自分のスマホとの付き合い方を見直すことができます。
例えば
- ついYouTubeやInstagramを見すぎてしまう
- 動画を見始めたら止まらなくなる
- SNSチェックが習慣になっている
- 仕事や家事の合間のスマホ時間を把握したい
など、日々のデジタル習慣を客観的に確認できますよ。



無意識の行動を振り返るきっかけにもなりますね。
忙しい合間のスマホ時間をより有効に使いたいという方にもぴったりです。
まずは、自分が1日何時間スマホを使用しているか確認してみてください。
使用時間を把握するだけでも、「今日はスマホみすぎてるかも」と意識づけることができますよ!
使用時間や機能を制限する
【実証済み】スマホ依存の減らし方
— 戸田 大介|bondavi (@todayske) December 5, 2024
iPhone などの「設定」に入っている「スクリーンタイム」で、SNSアプリなどに利用制限をかける。
(必要なら解除でき、緊急時に困ったりはしない)
睡眠アプリで、寝る前10分だけでも制限をかけた人は、夜更かしが減ることが確認されています。 pic.twitter.com/Jn073hMt9N
スクリーンタイムには、
- アプリの使用時間制限
- iPhone全体の利用休止時間
を設定できる機能もあります。
スクリーンタイムは、iPhoneの使い過ぎを予防するための制限機能が充実しています。
とくに子どものスマホ利用を見守りたい保護者にとっては、非常に頼れる機能です!
例えば
- SNSやゲームの1日当たりの利用時間を制限
- 夜間など特定の時間帯はiPhoneの利用を制限
などができます。
使用時間の制限は、曜日別に細かく設定することが可能!



休日はお子さんのゲーム時間を少し長めに設定してあげることもできますよ。
- 夜更かしを防ぎたい
- 子どものスマホ利用を見守りたい
といった方にピッタリな機能です。
iPhoneの人、スクリーンタイム管理おすすめ。夜23:30〜朝6:00まで特定のアプリ以外使えなくしたり、SNSは1日◯時間まで、と設定したりできる。
使いすぎを防止できる!良き🙌🏻 pic.twitter.com/8Ruoo2VLwh— さくら🌸2y (@saku_saku0U0) March 12, 2019
日々の生活でスクリーンタイムをうまく活用されている方もいらっしゃいますね!
もちろん、この機能はすべて無料。
手軽に導入できるのも嬉しいポイントです♪
iPhoneの操作履歴を削除する方法
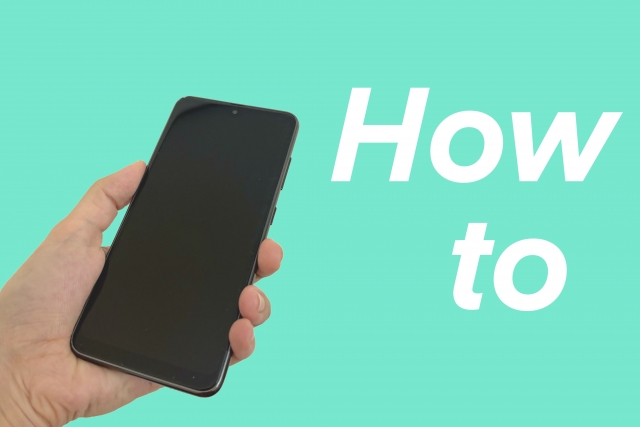
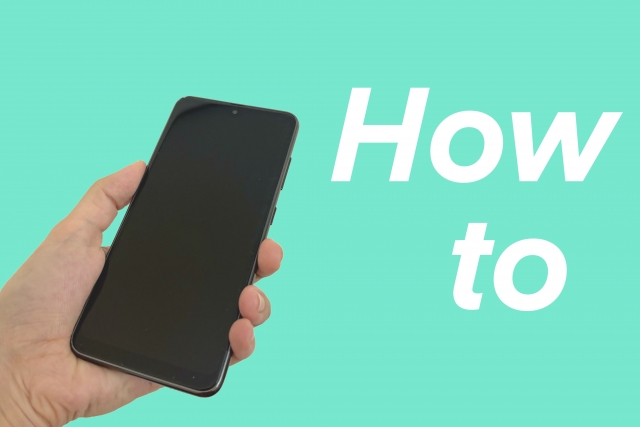
iPhoneの操作履歴は、「スクリーンタイム」をオフにすることで削除できます。
日々の利用状況を見直す中で、「履歴をリセットしたい」と思うこともありますよね。
そんなときは、スクリーンタイムの記録をオフにすることで、過去の操作履歴を消去できます。



操作履歴を削除する方法もとっても簡単♪
スクリーンタイムをオフにする手順
- 「設定」アプリを開く
- 「スクリーンタイム」を選択
- 画面下「アプリとWebサイトのアクティビティをオフにする」をタップ
これで、記録されていたアプリの使用状況が削除されます。
通話やインターネットの閲覧履歴は別で削除が必要なので注意してください。
その他の履歴の削除方法
SafariなどWebブラウザの閲覧履歴を消去する場合は…
「設定」→「Safari」→「履歴とWebサイトデータを消去」で削除可能です。
通話履歴・メール履歴を削除するには…
それぞれのアプリを開き「編集」→「削除」で削除ができます。
通話履歴やブラウザの閲覧履歴を削除したい方は、こちらの方法で個別に削除を行ってくださいね。
スクリーンタイム以外の操作履歴確認方法


iPhoneの操作履歴を確認するなら、「バッテリー」機能も役立ちます。
スクリーンタイム以外にも、「バッテリー」の使用状況を通して、操作履歴を把握することができるんです。
バッテリー使用状況の確認手順
- 「設定」アプリを開く
- 「バッテリー」を選択
「バッテリー」では、直近24時間と過去10日間のバッテリー使用状況がグラフと数値で表示されます。
「バッテリー」で確認できる情報
- アプリごとのバッテリー使用状況(%)
- 画面がオンになっていた時間(青)と画面オフ時間(水色)
- 時間帯ごとのアプリ使用量(アクティビティグラフ)
iPhoneのバッテリー消耗が激しいので使用状況を調べると…
— 肉まん (@youzounegi) January 17, 2024
昨日からバックグラウンドでメールが何かやっているらしい
バグ? pic.twitter.com/5c4dVoqZr3
グラフをタップすると、どの時間帯にどのアプリが使われていたかも詳細に表示されます。
スクリーンタイムと併用すれば、日々のiPhone利用をより賢く管理できますよ。
興味のある方は、「バッテリー」の機能も確認してみてくださいね♪
iPhoneの操作履歴を確認する方法まとめ
いかがでしたか?
スクリーンタイムの設定方法
- 「設定」アプリを開く
- 「スクリーンタイム」をタップ
- 「アプリとWebサイトのアクティビティ」をタップ
- 「アプリとWebサイトのアクティビティをオンにする」をタップ
スクリーンタイムの主な機能
- アプリごとの使用時間をチェック
- アプリの使用時間を制限
操作履歴を削除するには
- スクリーンタイムの「アプリとWebサイトのアクティビティをオフにする」をタップ。
設定をオフにすることでiPhoneの操作履歴を削除できますよ。
日々の使い方を見える化することで、スマホ依存を防ぎ、より快適なデジタルライフを送るヒントに!
ぜひご自身やご家族のiPhone活用に役立ててみてくださいね♪



同じiPhone記事「iPhoneのマイクモードがないのはなぜ?設定の仕方」も参考にしてくださいね。