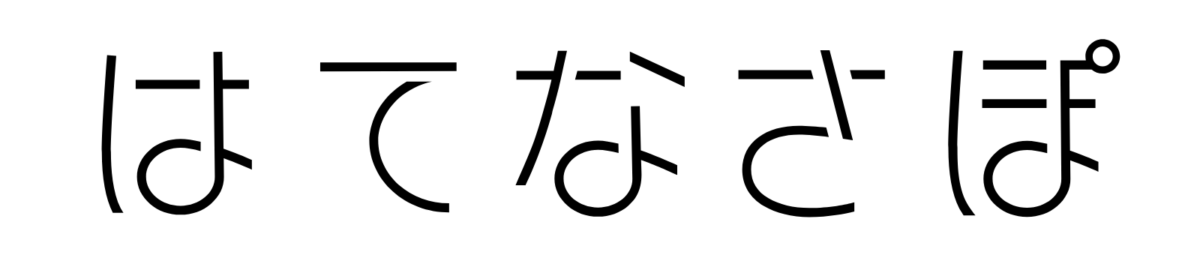iPhoneを使っているとき、うっかりアプリを長押しして「ゆらゆらモード」に入っちゃった経験、ありませんか?
特に小さいお子さんがスマホをいじっているときなど、「アプリが消えそうになっちゃった…!」なんてヒヤッとする瞬間、ありますよね。
でも安心してください!
iPhoneのホーム画面長押し機能を完全に無効化することはできないものの、誤操作を防ぐための便利な設定や対策がいくつかあるんです。
この記事では、「iPhoneのホーム画面長押し機能を無効にして、アプリが消えないようにしたい!」というあなたの悩みにお応えします。
誤操作を防ぐ設定方法や、長押しによる不便を軽減するヒントをわかりやすく解説しますので、ぜひ最後までチェックしてくださいね!
iPhoneのホーム画面長押しでアプリをゆらゆらさせないよう無効にする方法はある?

iPhoneのホーム画面でアプリを長押しすると、アイコンが「ゆらゆらモード」になるのは、アプリを整理したり削除したりするための基本機能です。
でも、これが「誤操作の元になって困る!」という声もよく聞きますよね。
特に、お子さんがスマホを触っていて大事なアプリを消しちゃったり、高齢の家族が知らないうちに設定を変えてしまったりするのは、ちょっとヒヤッとする場面です。
この機能は、アプリの整理や削除を簡単にするためのものなので、Apple側としても意図的に残しているからなんです。

でも「完全に無効化できないなら、どうすればいいの?」と思った方、安心してください!
実は、いくつかの設定を変更するだけで誤操作をかなり防ぐことができるんです。
例えば、アプリの削除そのものを制限する方法や、長押しの感度を調整してうっかりミスを防ぐ工夫があります。
こうした設定を取り入れることで、日常的なストレスや不安がグッと軽減されるはずです。
この後具体的な設定方法を分かりやすくお伝えしていきますね!
iPhoneのホーム画面長押しでアプリが消えないようにする方法


iPhoneのホーム画面長押しによる「ゆらゆらモード」を完全に無効化することはできませんが、iPhoneには
- スクリーンタイムを使ってアプリの削除機能を制限する設定
- アクセシビリティを利用して長押し操作を調整する設定
があります。



この2つどちらかを使うことで、ホーム画面長押しで「アプリが勝手に消えちゃう心配」をかなり軽減できますよ!
それでは、それぞれの設定方法について詳しく解説していきますね。
スクリーンタイムでアプリの削除制限をする
特に、小さなお子さんや高齢の家族がiPhoneを触る場合に便利な設定なので、大事なアプリが消えてしまう心配をなくすためにぜひ活用してみてください!
設定手順
- 「設定」アプリを開く
- ホーム画面から設定アイコンをタップします。
- 「スクリーンタイム」を選択
- まだスクリーンタイムを有効化していない場合は、画面の案内に従って設定してください。
- 「コンテンツとプライバシーの制限」をオンにする
- こちらをタップし、スイッチを緑色(オン)にします。
- 「iTunesおよびApp Storeでの購入」を選択
- 購入や削除に関する制限を管理する項目です。
- 「Appの削除」をタップし、「許可しない」に設定
- これで、ホーム画面でアプリを長押ししても削除できなくなります。
設定を元に戻す方法
やっぱりホーム画面長押しでアプリを削除できるようにしたいと思った場合も設定を簡単に戻すことができます。
- 再び「設定」アプリを開く
- スクリーンタイムの項目に移動します。
- 「コンテンツとプライバシーの制限」を選択
- ここで、先ほど行った設定を管理できます。
- 「iTunesおよびApp Storeでの購入」を開き、「Appの削除」を「許可」に変更
- この操作で、元の状態に戻ります。
「スクリーンタイム」でアプリ削除を無効にしておけば、意図しない削除でデータを失うリスクがなくなります。
また、設定を元に戻す手順も簡単なので、必要に応じて簡単に管理できるのも便利なポイントですよ。
アクセシビリティで長押し操作を調整する
この方法は、意図せず長押ししてしまう対策としておすすめです!



子供やお年寄りの方が触る場合にも役立つので、試してみる価値アリですよ!
設定手順
- 「設定」アプリを開く
- ホーム画面から設定アイコンをタップします。
- 「アクセシビリティ」を選択
- スクロールして「アクセシビリティ」の項目を探してタップします。
- 「タッチ」を選ぶ
- アクセシビリティの中にある「タッチ」を選択します。
- 「3D Touchと触覚タッチ」を開く
- ここでは、長押しの感度を調整できます。
- 「触覚タッチの反応速度」を「遅い」に設定
- 「速い」「中間」「遅い」の3つから選べるので、「遅い」を選択します。
- これにより、長押しが発生するまでの時間が長くなるので、意図せずに「ゆらゆらモード」になるのを防げます。
設定を元に戻す方法
反応速度の変更が合わない場合は、以下の手順で簡単に元に戻せます。
- 「3D Touchと触覚タッチ」を再度開く
- アクセシビリティの「タッチ」から再度設定画面にアクセスします。
- 「触覚タッチの反応速度」を「中間」または「速い」に変更
- 元の反応速度に戻したい場合は、ここで設定を調整してください。
触覚タッチの反応速度を遅くすることで、アプリの長押しが必要以上に何度も起きてしまうのを防げます。
特に、手の動きが不安定になりやすい方や、画面操作が苦手な方には、誤操作の回数を減らすのに役立ちますよ!
iPhoneのアプリが勝手に消えないようにする方法
ここまで、iPhoneのホーム画面を意図せず長押ししてしまうことでアプリが削除されないようにする方法をお伝えしてきました。
でも、アプリ画面を長押しした記憶もないのに「気づいたら、使っていたアプリが消えてる…」なんてこと、ありませんか?
これ、ストレージを節約するための便利な仕組みではあるのですが、大事なアプリまで消えてしまうと困ることもありますよね。



でも大丈夫!この自動削除機能は簡単にオフにできますよ。
アプリの自動削除機能をオフする方法
- 「設定」アプリを開く
- ホーム画面から設定アイコンをタップします。
- 「App Store」を選択
- スクロールして「App Store」を見つけ、タップします。
- 「未使用のAppを取り除く」をオフにする
- 「未使用のAppを取り除く」という項目が表示されるので、スイッチをグレー(オフ)に切り替えます。
この設定をオフにすることで、使っていないアプリが自動的に削除されなくなります。
これで「しばらく使っていなかったアプリが勝手に消えてる!」という心配がなくなりますよ。
特に、家計簿やゲームアプリなど「たまに使うけど大事なアプリ」を安心して保存しておけるのは助かりますよね♪
設定をオフにすると、ストレージ容量がいっぱいになりやすくなることもあります。
ストレージが不足してきた場合は、「設定」アプリ内の「ストレージ」から不要なデータやアプリを手動で整理するのがおすすめです。
iPhoneのホーム画面長押しを無効にする方法まとめ
これまでご紹介した方法を振り返ると、iPhoneのホーム画面長押しを完全に無効化することはできませんが、以下の3つの方法で誤ってアプリを消してしまうのを防ぐことができますよ。
- スクリーンタイムを活用してアプリの削除を無効化する
- 子供や高齢者が触る際に特に効果的。アプリが「ゆらゆらモード」になっても削除できなくなります。
- アクセシビリティで長押しの感度を調整する
- 長押しが意図せず発生するのを防げるので、安心して操作が可能に。
- 未使用のアプリ自動削除機能をオフにする
- アプリが勝手に消える心配をなくして、大切なアプリをしっかり守れます。
上記の方法で、ホーム画面長押しでの誤操作を防ぎ、安心してiPhoneを使える環境が整いますよ。
「これ、試してみようかな」と思った設定があれば、ぜひ実際に設定してみてくださいね!
iPhoneの設定は人それぞれ使いやすい形にカスタマイズすることが大切ですよ。
この記事が、あなたのiPhone生活をより快適にするヒントになれば嬉しいです!